Erfassung von Besucherdaten mit Lichtschranken in Echtzeit
Zur Erfassung müssen am Eingang (bzw. an allen Eingängen) bidirektionale Timestamp SensMax Sensoren installiert werden. Diese schicken Ihre Zähldaten an die SensWeb Cloud (Internetzugang vor Ort notwendig).
Die Zählsensoren (bestehend aus Sender und Empfänger zur Montage rechts und links am Eingang in einer Höhe von 1,20m) schicken die Daten von hereinkommenden bzw. herauskommenden Besuchern direkt in Echtzeit an das Portal.
Die Zähldaten sind innerhalb weniger Sekunden dann im Portal in den Reporten (Stop&Go, Live und Occupancy abrufbar).
Die Zähldaten sind innerhalb weniger Sekunden dann im Portal in den Reporten (Stop&Go, Live und Occupancy abrufbar).
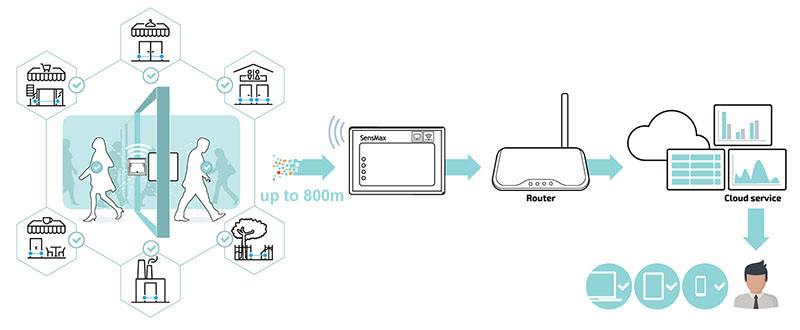
Vorteile der Sensmax Zutrittssteuerung mit Lichtschranken
- Einfache Installation
- Umfangreiches Reportingsystem
- Unterstützung aller Timestamp Sensoren
- Möglichkeit diverse Stores gleichzeitig zu überwachen
- Funktioniert mit jedem beliebigen Webbrowser
Voraussetzungen für das System
- Internetverbindung vor Ort notwendig
Schnelleinrichtung Live Reporting - Sensweb Portal - Kurzanleitung
Diese Kurzanleitung zeigt Ihnen in 5 Schritten die Einrichtung der neuen Reporte von SensMax.
Zuerst müssen Sie allerdings sicherstellen, dass sie auch die Premium Subription auf http://my.sensmax.eu für Ihren Account bestellt und bezahlt haben (1 € je Sensor je Monat). Nur mit Premium Account bekommen Sie die Daten in "Echtzeit" geliefert.
Schritt 1: Einrichten der Geräte für Echtzeitversendung der Zähldaten
Die sofortige Datenübertragung bietet Ihnen die Übertragung zum Portal innerhalb von 2-3 Sekunden.
Um die Datenübertragung zu aktivieren, gehen Sie bitte auf "Devices" (Geräte) und klicken Sie auf den gewünschten Datenkollektor unter "My Devices" (Meine Geräte) und wählen Sie rechts unter Mode den "Immediate Delivery" (Sofortige Versendung" aus.
Um die Datenübertragung zu aktivieren, gehen Sie bitte auf "Devices" (Geräte) und klicken Sie auf den gewünschten Datenkollektor unter "My Devices" (Meine Geräte) und wählen Sie rechts unter Mode den "Immediate Delivery" (Sofortige Versendung" aus.
Schritt 2: Erstellung einer Benutzergruppe (Zone)
Sowohl Live-Report als auch die Go-Stop Reports funktionieren nur in Verbindung mit Zählgruppen. In diesen Gruppen können zusätzliche Parameter eingestellt werden. Dazu gehören:
- Maximale Anzahl der Personen
- Einrichten benutzerspezifischer Texte bei Füllständen
Schritt 3: Hinzufügen von Sensoren zur Zählgruppe
Nun müssen Sie die Sensoren zu der gerade erstellten Zählgruppe hinzufügen. Wählen Sie dazu bitte den Sensor in der Baumstruktur unter "All Devices" (Alle Geräte) aus und ziehen diese per Drag&Drop in die neu erstellte Zählgruppe (im unteren Bereich der Baumstruktur).
Bitte beachten Sie, dass jede Richtung (IN + OUT) vom Sensor separat in die Gruppe kopiert (per Drag&Drop) werden muss.
Sie können natürlich hier dann auch mehrere Zählsensoren für getrennte Eingänge & Ausgänge hinzufügen. In der Gruppe selbst werden diese dann summiert.
Schritt 4: Live-Report erstellen
Alles ist nun bereit zur Erstellung der eigentlichen Reporte. Bitte klicken Sie dazu auf "Create Reports" (Report erstellen) und wählen Sie die erstellte Zählgruppe (bei Bedarf auch mehrere) aus der Liste der "Devices" (Geräte) aus.
Dabei ist es wichtig, dass Sie die komplette Gruppe (mit Häkchen) markieren und nicht nur einzelne Zählsensoren.
Nach Auswahl der Zählgruppe können Sie nun rechts unter Settings -> Report Type (Einstellungen -> Report Typ) den Report Live-Report oder Go-Stop auswählen.
- Live Report: Anzeige der aktuelle vorhanden Personen (nur als Zahl)
- Go-Stop Report: Go/Stop Symbol (rot/grün) zur Signalisierung des Füllstands
Schritt 5: Reporte Teilen
Im letzten Schritt teilen Sie den generierten Report. Somit können Sie die Stop&Go oder Live Report Anzeige auf einem beliebigen Gerät mit Webbrowser anzeigen lassen. Auch die Einbettung innerhalb von Webseiten ist hiermit möglich.
Sie erhalten bei Nutzung dieses Features einen Weblink, welcher einfach im Browser des Anzeigegeräts geöffnet werden kann.
Eine Registrierung unter http://my.sensmax.eu für das Gerät / zusätzliche Benutzer ist hier nicht notwendig.
Bitte klicken SIe zum Teilen oben im Tab auf "Share Reports" (Report teilen) und aktivieren Sie die "open access by link" Option. Mittels Klick auf den Link wird dieser in die Zwischenablage zur Weitergabe kopiert.
Sie erhalten bei Nutzung dieses Features einen Weblink, welcher einfach im Browser des Anzeigegeräts geöffnet werden kann.
Eine Registrierung unter http://my.sensmax.eu für das Gerät / zusätzliche Benutzer ist hier nicht notwendig.
Bitte klicken SIe zum Teilen oben im Tab auf "Share Reports" (Report teilen) und aktivieren Sie die "open access by link" Option. Mittels Klick auf den Link wird dieser in die Zwischenablage zur Weitergabe kopiert.







